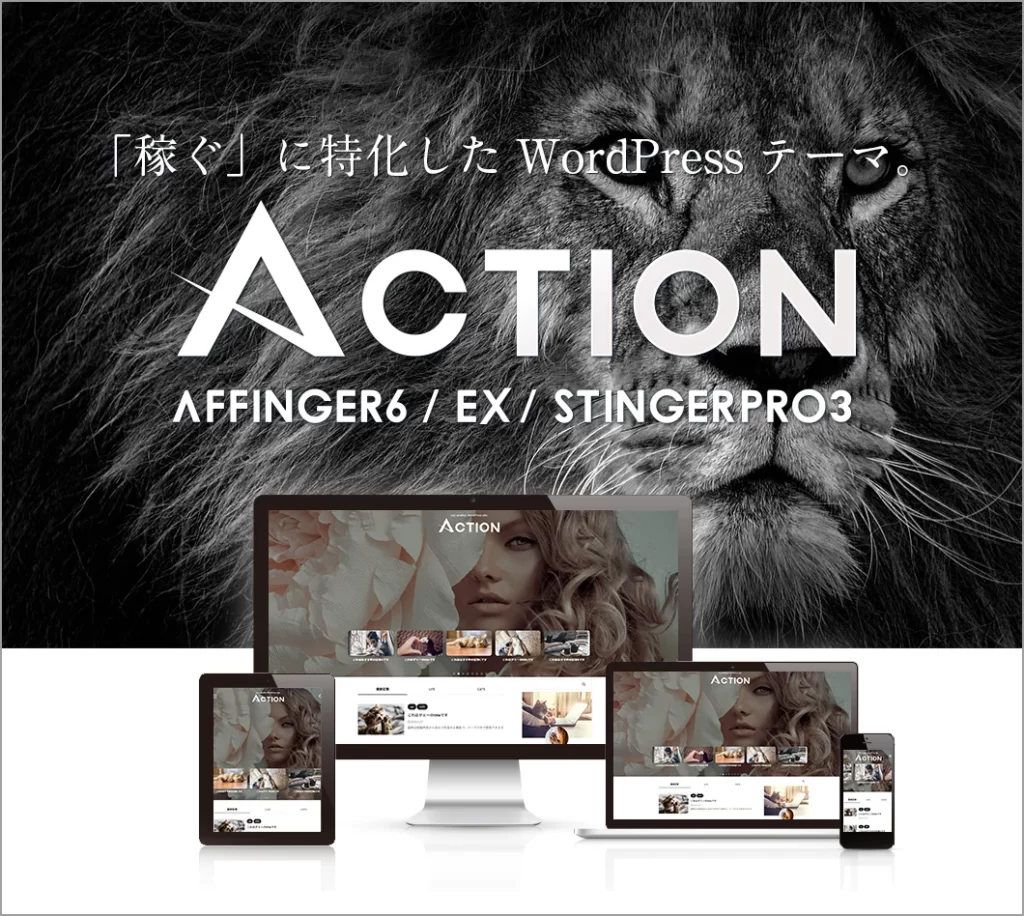ブログを始めたいけど何から手を付けていいかわからない!
WordPressって何?
そんなあなたも大丈夫!
私と一緒にブログに対する疑問を解消していきましょう!

- WordPressとは?
- WordPressを使ったブログの始め方
- WordPress登録後の初期設定方法
私もブログを始めた時は、「Wordpressって何?」状態でした。
わからないことを1から調べてかなり時間を使ったので、私と同じような思いはしてほしくないと思いこの記事にブログの開設方法をまとめることにしました。
タイトル通りこの記事は「初心者さん向け」。
本記事通りの手順を踏めば最短10分でWordpressブログが開設できます。

一緒に頑張りましょう!!
今回記事の中で紹介しているレンタルサーバーが「ConoHa WING」というサーバーです。
後で詳細をご説明しますが、現在”期間限定”でお得にブログを始められるキャンペーンを実施しています。
早くブログを始めたい!とやる気に満ち溢れている方は、下のボタンからConoHa WINGに登録できますので、迷ってる人より先にブログへの第一歩を踏み出してください✨
WordPressって何?
一言でいえば無料でブログを作れるソフトウェアのことです。

ソフトウェアって難しい言葉が出てきた…
よくドラマでパソコンにアルファベット(コード)打ってる人いるけどそんなことできないよ
大丈夫です!
WordPressはコードを打たずに簡単に操作できるんですよ

誰でも簡単に操作できブログが作成できることから、Wordpressは世界中で使われています。
特徴や操作方法について語り始めると長くなってしまうのでそれはまたの機会に。
WordPressでブログを始めよう
いよいよ本題です。
これからWordpressでブログを始める方法についてお伝えします。
手順としては以下の4つになります。
ポイント
1.レンタルサーバーを申し込む
2.Wordpressをセットアップする
3.SSL化設定
4.ログインしてみる

SSLって何?
私にできるかしら💦
私も最初は不安でした
難しいことはありません
一緒に頑張りましょう!

レンタルサーバーを申し込もう
はじめにレンタルサーバーを申し込みます。
サーバーは作成したブログのデータを保管しておく場所になるので必ず申し込んでくださいね。
レンタルサーバーもいろいろありますが、実際私が使っていておすすめしているのが「ConoHa WING」です。
おすすめポイント
ポイント
・サーバー処理速度No.1←”圧倒的安さ”
・初期費用無料&ドメイン代無料
・高い安定性(稼働率99.99%)
安くて高性能、そして簡単にブログが作成できる点から「ConoHa WING」をおすすめしています。
【5/23まで】レンタルサーバーが最大55%OFF!!
現在、ConoHa WINGではレンタルサーバーが最大55% OFFになる、「Happy Springキャンペーン」を実施中です。
キャンペーン期間中に申し込むと
ポイント
・レンタルサーバーが最大55%OFF
・独自ドメイン2つ無料(「.com」、「.shop」など20種類から選べます)
・初期費用無料
今回のキャンペーンを逃すと、月額料金が1,452円かかってしまいます。
しかしキャンペーンを利用すれば、月額643円でブログを始めることができます。

何を始めるにもお金がかかるもの
でも出費が最小限におさえられると嬉しいですよね♪
レンタルサーバー申し込み手順
ここからは実際の登録画面とあわせて説明していきます。
まず、ConoHa WINGの公式サイトにアクセスし、今すぐアカウント登録ボタンをクリックします。(以下の赤枠部分)
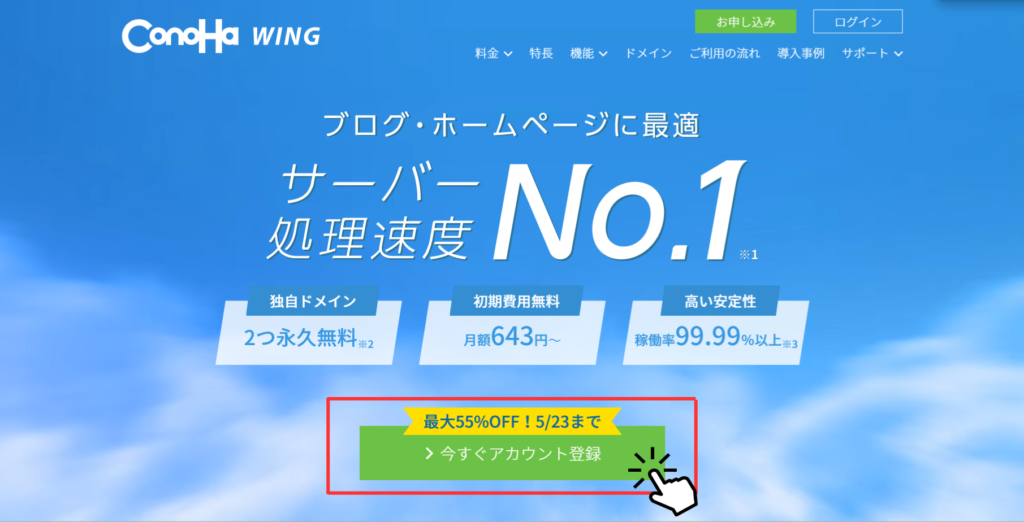
次の画面では画面左の「初めてご利用の方」にメールアドレスとパスワードを入力します。(以下赤枠部分)
入力が完了したら次へボタンを押してください。
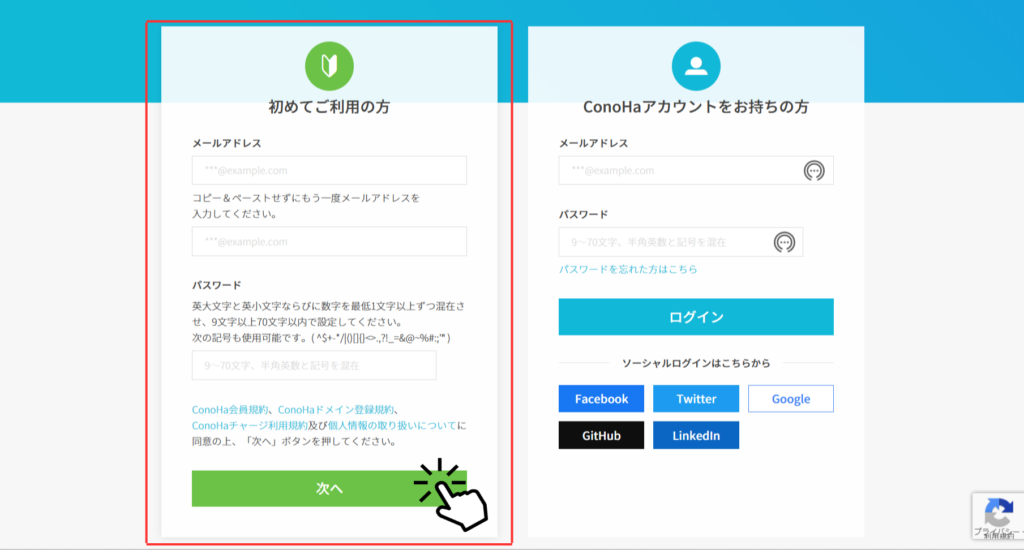
次はサーバーのプランなど詳細設定をしていきます。
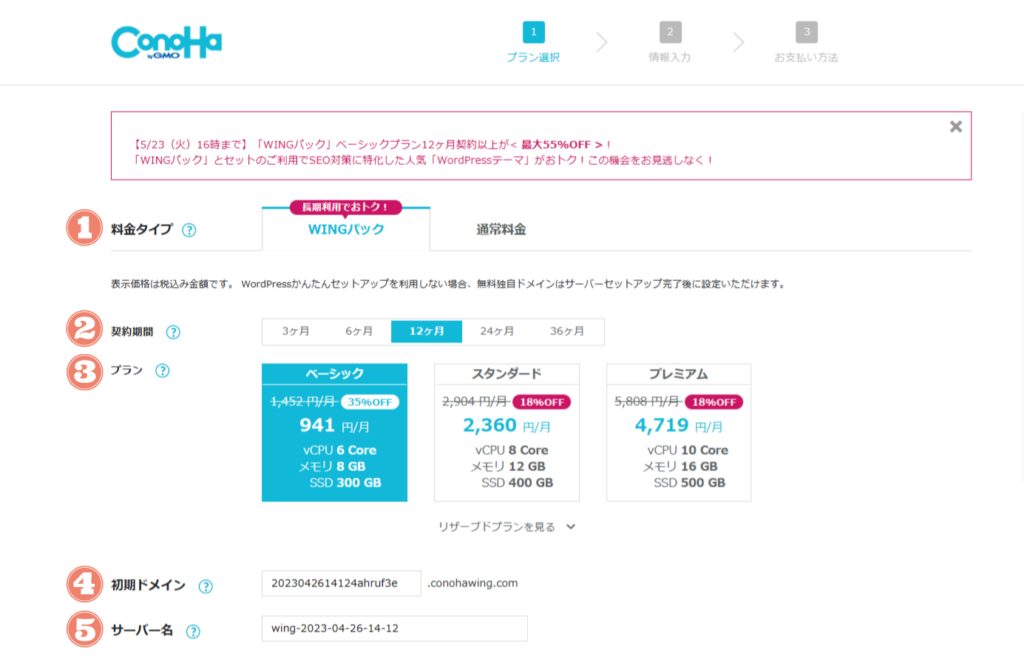
上のような画面が出てきます。わかりやすいように番号を振りました。
以下の通り設定してみてください。
ポイント
①料金タイプ WINGパック
②契約期間 12か月 ※12か月以上がキャンペーン適用になるため
③プラン ベーシック
④初期ドメイン 特に決まりはないので好きな文字を入力すればOKです
⑤サーバー名 あらかじめ入力がされているので触らずそのままでOKです

ここまで来たらあともう少し!
頑張りましょう!
WordPressをセットアップしよう
WordPressでブログを始めるには本来以下の設定をしなければなりません。
- レンタルサーバーとドメインの取得
- 1の紐づけ
- WordPressのインストール
しかしConoHa WINGの「Wordpressかんたんセットアップ」を利用すれば、上記の面倒な手順も簡単に設定できます。
先ほどのレンタルサーバー申し込み画面を下にスクロールしていくと、Wordpressかんたんセットアップの画面が出てきます。
入力するのは7項目です。今回もわかりやすいように番号を振ってみました。(以下参照)
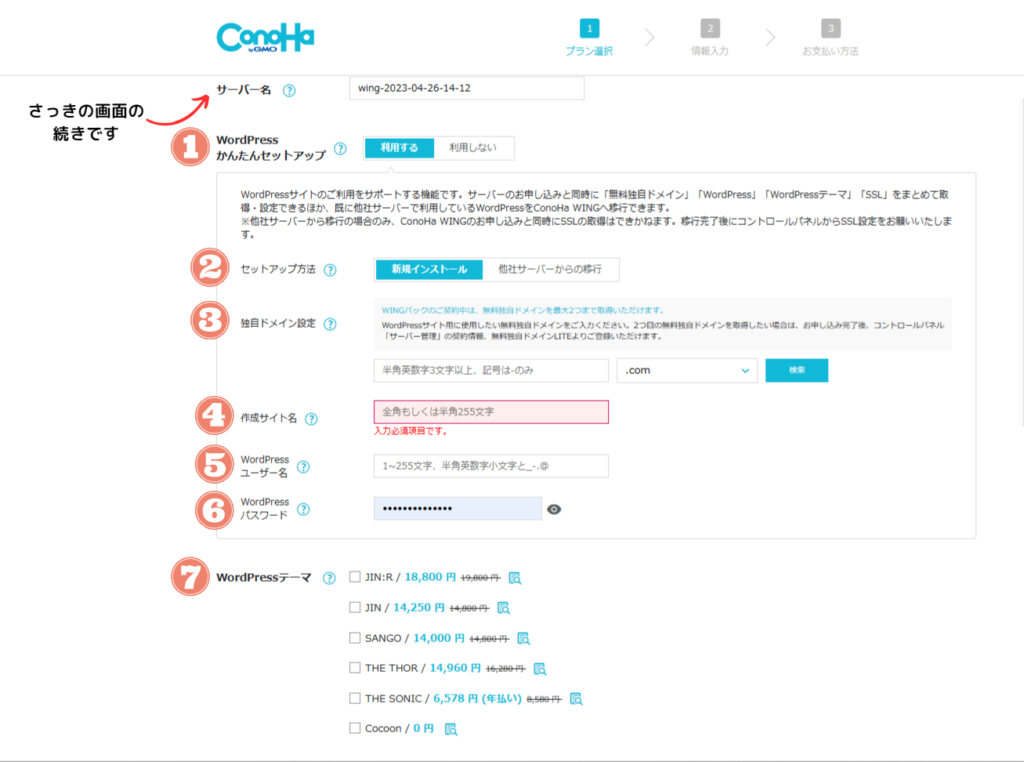
上記7項目については以下の通り設定してみてください。
ポイント
①Wordpressかんたんセットアップ 利用する
②セットアップ方法 新規インストール
③独自ドメイン設定 好きな文字列(※半角英数字3文字以上、記号はーのみ)
④作成サイト名 ブログ名(例:よつばの育児奮闘ブログ←あとから変更できます)
⑤Wordpressユーザー名 好きな文字列(決まらなければお名前で大丈夫です)
⑥Wordpressパスワード パスワードを決めてください。(※ログイン時使うのでメモを忘れないように!)
⑦Wordpressテーマ 無料のCocoonを選択
入力が完了したら「次へ」をクリックしてください。
お客様情報の入力画面に切り替わるので情報を入力して「保存」をクリックしてください。(以下参照)
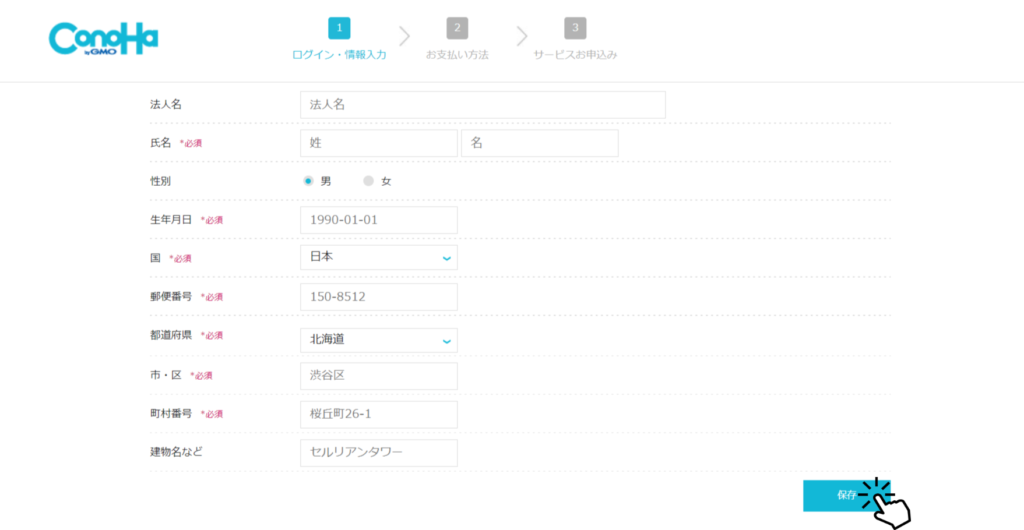
次に本人確認のための認証が入ります。
認証のためのコード(数字4桁)はメッセージ(SMS認証)もしくは電話音声(電話認証)で送信されます。
今回はメッセージ(SMS認証)でのやり方を画像を使って説明します。
まず、以下の画面が表示されるので自分の電話番号を入力して「次へ」をクリックしてください。

すると入力した端末あてに4桁の認証コードが届きます。
届いた認証コードを以下の画像のように入力をし、「送信」をクリックします。
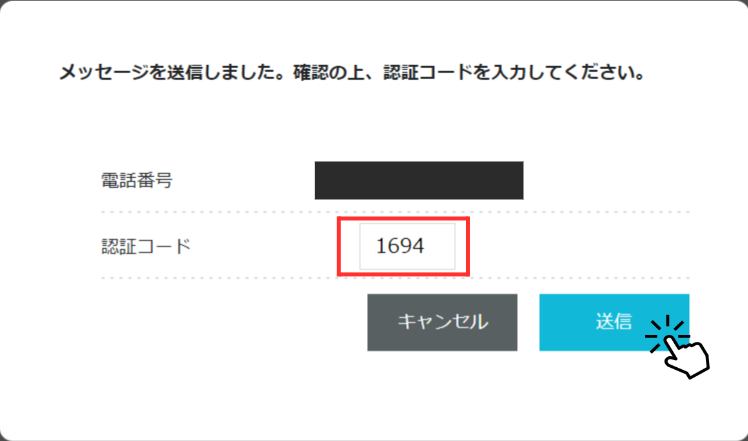
本人確認が完了すると次は支払方法の設定です。
支払方法選択画面で「クレジットカード」を選択し、カード情報を入力していきます。
すべての項目の入力が終わったら、「次へ」をクリックしてください。

クレジットカードを持っていない人は「ConoHaチャージ」という支払方法も選択できます。
ConoHaチャージは事前に入金した金額分のサービスが利用可能になる支払方法です。
サービスの利用金額は、チャージ残高からサービス利用日の翌日に引き落とされます。
チャージ残高が不足するとサービスが停止してしまうので注意が必要です。

ConoHaチャージでは以下の支払いが選択できますよ
- Amazon Pay
- コンビニエンスストア
- 銀行決済(ペイジー)
- PayPal
支払情報が入力できたら、申込内容確認画面が出てくるので内容を確認して「お申し込み」をクリックしてください。
最後、以下のように「WordPressをインストールしました!」と画面が表示されたら、ブログの作成は完了です!


これでブログが作成できました!
あとはSSL化のみ!
もう一息です、頑張りましょう(o^―^o)ニコ
WordPressの反映が30分ほどかかるので、この後のSSL化は30分経ってから行ってください。
WordPressをSSL化しよう
SSL化とは、通信を暗号化することです。

暗号化?
難しそうだからやらなくてもいいですか?
待ってください!
暗号化しないと情報が漏洩してしまうかもしれないんです!

皆さんが行う設定はボタンをクリックするだけ。
あとの設定は自動でやってくれますよ。
まず、ConoHa WINGのログイン画面を開きます。
メールアドレスとパスワードを入力して「ログイン」します。
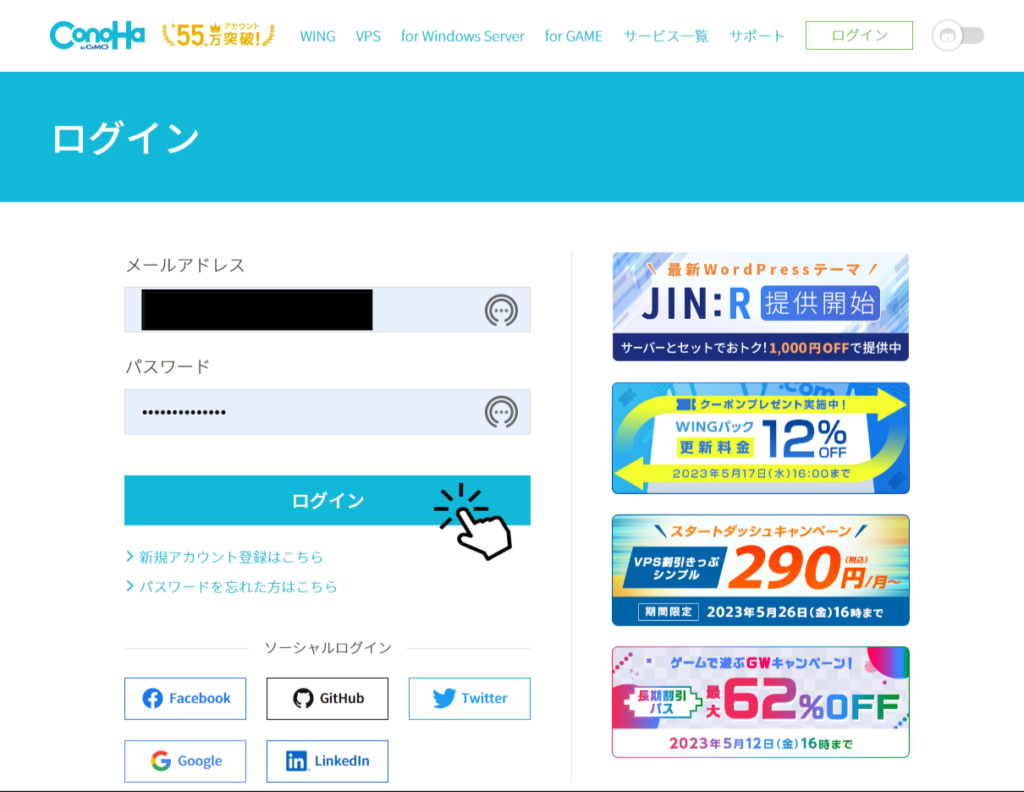
次に「①サイト管理 > ②サイト設定 > ③自身のWordpressのURL左の下矢印」の順にクリックしてください。
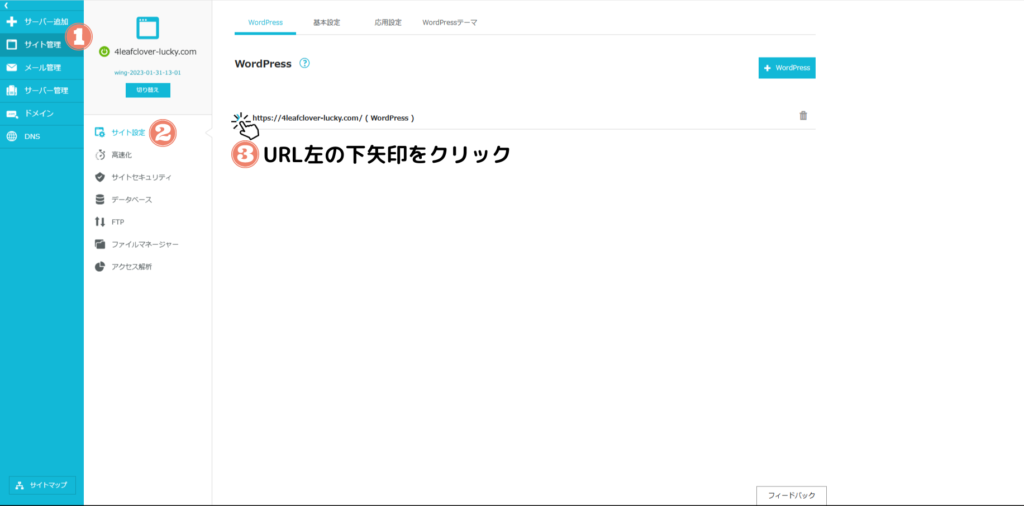
下矢印をクリックして開いたページの「SSL有効化」ボタンをクリックしてください。
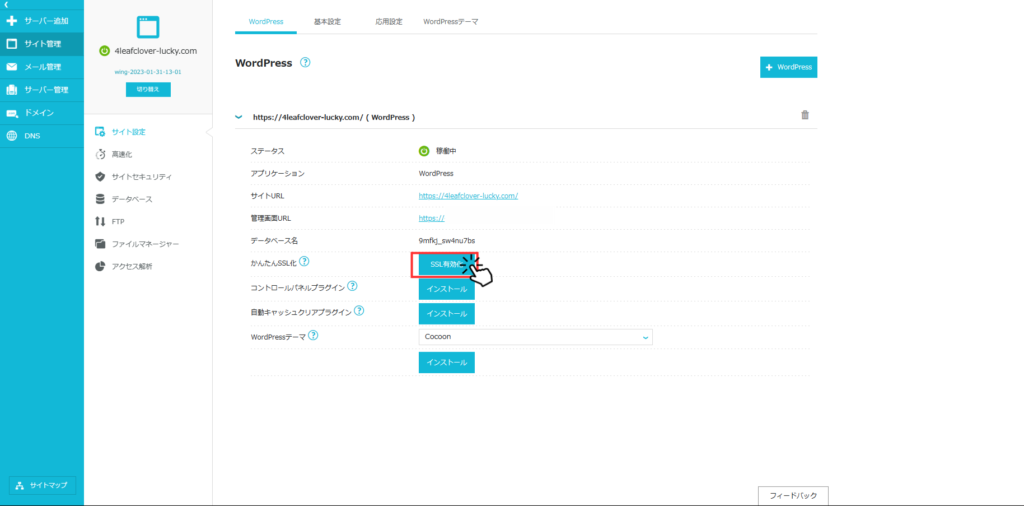
SSL有効化がクリックできない時は30分ほど待ってから再度同じ手順で有効化を試してみてください。
WordPressにログインしよう

それでは実際にWordpressにログインしてみましょう
先ほどSSL化する時に開いた同じ画面の管理画面URLをクリックしてください。
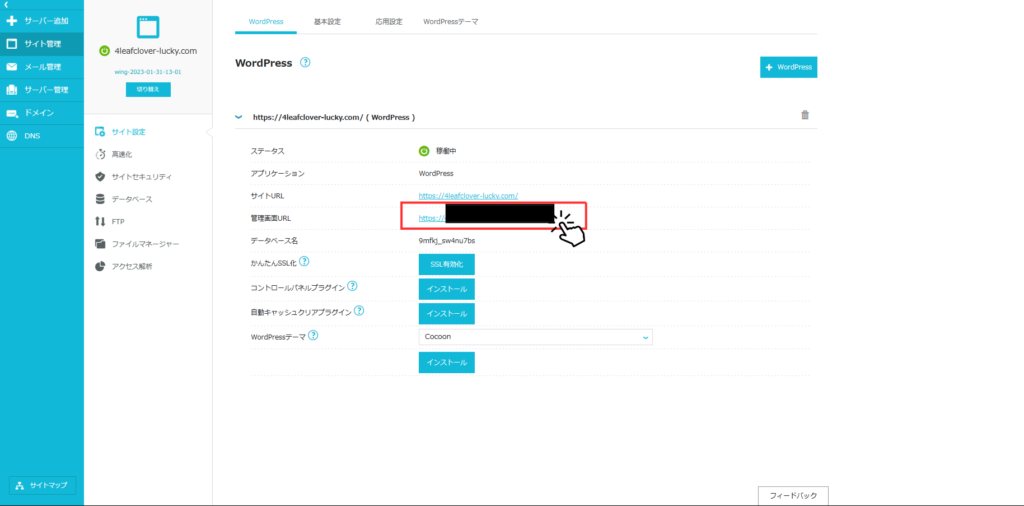
以下のようなログイン画面が出るので、Wordpressかんたんセットアップの⑤⑥で決めた「ユーザー名またはメールアドレス」とパスワードを入力しログインをクリックしてください。
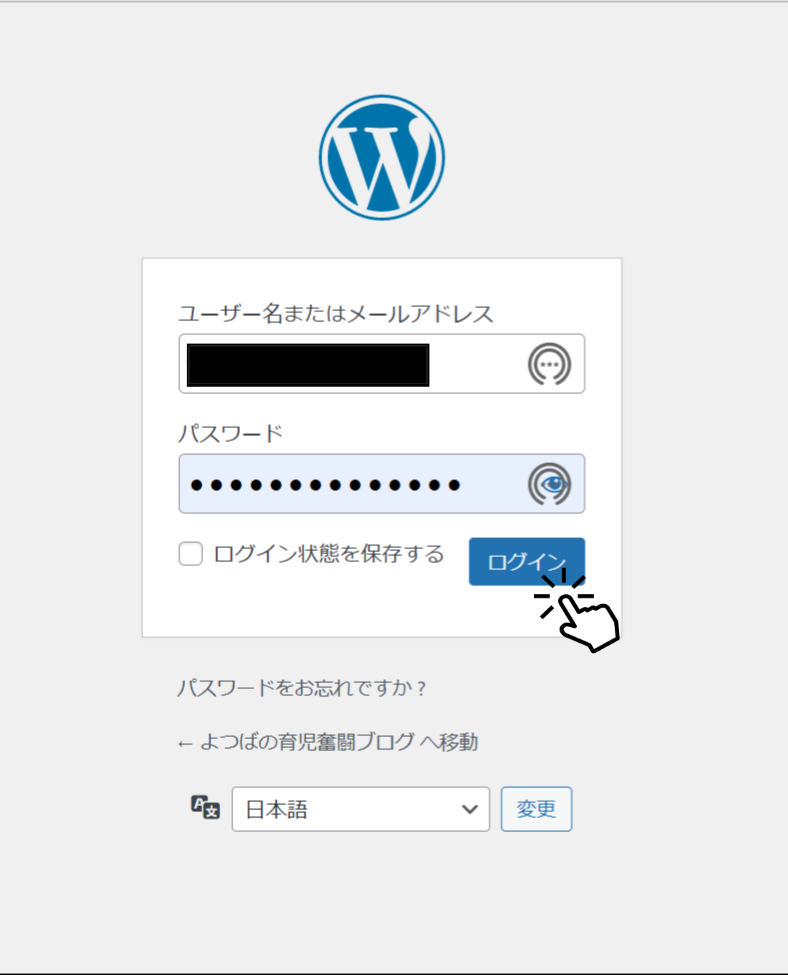
以下の画像のような画面が出てきたら正常にログインできました。
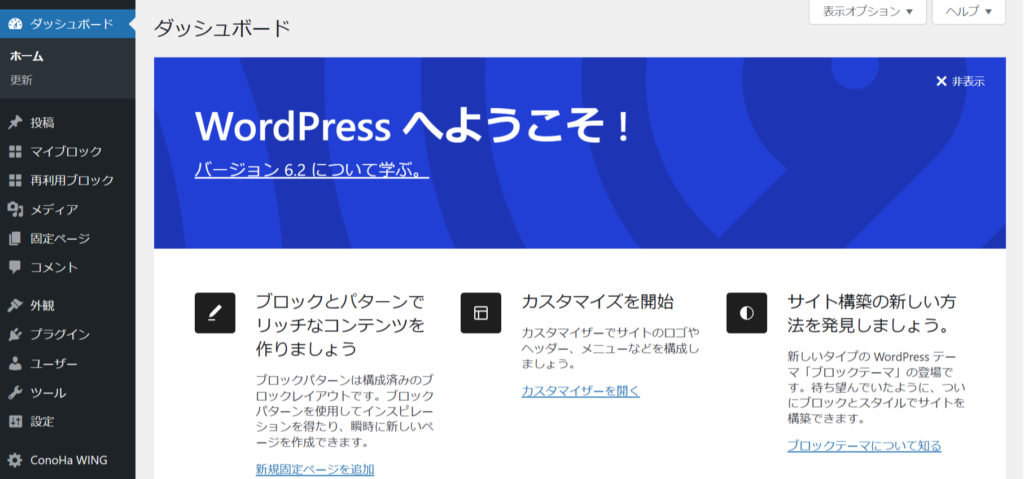

これでブログが始められます♪
設定お疲れ様でした!
【5/23まで】レンタルサーバーが最大55%OFF!!
⇩ 今すぐConoHa WINGでブログを始める ⇩
WordPress登録後の初期設定

よつばさん、Wordpressの登録は終わったのですが
次は何をすればいいですか?
WordPressの登録が完了したら、「これだけはやって!」
というものをピックアップして説明していきますね

テーマを導入しよう

あれ?確かテーマって「ConoHa WING」に登録した時
選びませんでした?
そうです!よく覚えてましたね!
実はWordpressのテーマには無料と有料のものがあるんです

もちろん無料のテーマを使ってブログを書いてもOKです。
ただ、この記事を読んでくださっている方は「ブログで稼ぎたい!」と思っている方が多いはず。
そうなってくるといかにブログが読まれるかを意識しなくてはなりません。
そこで私がおすすめしたいのがAFFINGER6です。
AFFINGER6
稼いでいるブロガーの多くがAFFINGER6を導入しています。(ちなみにこのブログもAFFINGER6を導入して書いています。)
デザインや機能が豊富でブログ初心者さんでも簡単に操作できて素敵なブログページが作れます。

でも有料ってことはお金かかるんですよね?
稼げるようになってから導入しようかな…
待ってください!
私もそうでしたが”稼げるようになってから”では遅いんです

確かに有料テーマはその名の通りお金がかかります。
しかし、前述したようにすでにブログで稼いでいるブロガーは有料テーマを導入しているんです。
つまり有料テーマの導入が稼ぐためへの近道なんです。

AFFINGER6の金額はいくらなんですか?

ASPサイトに登録しよう
ASPとは「アプリケーション・サービス・プロバイダ」の略でインターネット上でアプリケーションを提供する事業者のことをいいます。
話始めると長くなるので、アプリケーションを提供する事業者=私たちみたいなふわっとしたイメージで大丈夫です◎
詳しくは別の記事で書いていますのでそちらものぞいてみてください。
ASPサイトは無料で登録ができます。
登録すると様々な種類の広告が自身のブログに掲載できるようになります。
ASPサイトはサイトによって広告の種類が違うのでたくさんありますがすべてのサイトに登録をしておきましょう。

登録と言ってもどのサイトに登録すればいいんですか?
サイトの中にはブログの審査があるサイトもあるので、
今回は審査なしに登録できるサイトをご紹介しますね

おすすめASPサイト
・infotop:情報商材(占い、恋愛、ブログでの稼ぎ方など)の案件が多数
・もしもアフィリエイト:楽天・Amazon が紹介できる
どれも3分ほどで登録できるのでサクッと登録だけ済ませてくださいね。
パーマリンクを設定しよう
パーマリンクとは各記事に与えられたURLのことです。

それって必ず設定が必要なんですか?
必ずではありませんがパーマリンクを設定するとブログが検索されやすくなるんです

パーマリンクを設定する理由はズバリSEO対策です。
web上にあるサイトはGoogleのAIによってチェックされています。
チェックした時にAIが「あ、これは分かりやすいサイトだぞ!」とブログを評価すると検索における上位表示にいい影響を与えます。
さらにAIだけでなく私たち人間もURLを見た時にどんなサイトなのかパッと見てわかるURLだったら親切ですよね。
以上の点からパーマリンクは設定したほうがいいと言えるんです。

そうなんですね!
でもどこで設定すればいいんですか?
設定はとっても簡単なので一緒にやっていきましょう!

WordPressにログインした最初の画面から「設定」にカーソルを合わせて「パーマリンク」をクリックしてください。(以下参照)
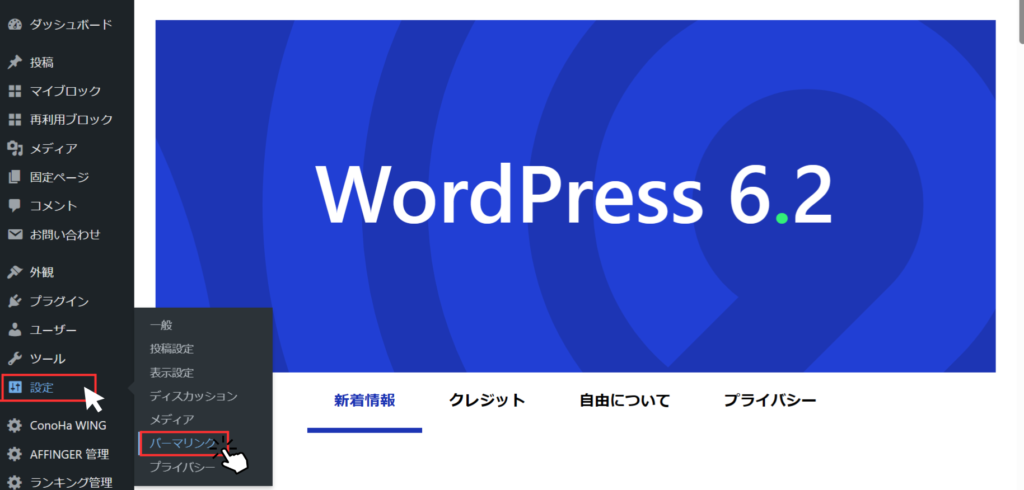
パーマリンク設定画面が開くので「カスタム構造」を選択して、「/%postname%/」と入力して下さい。
※下に利用可能なタグが選択できる場合は「/%postname%/」のボタンをクリックすると手入力しなくても空欄に「/%postname%/」と反映されます。
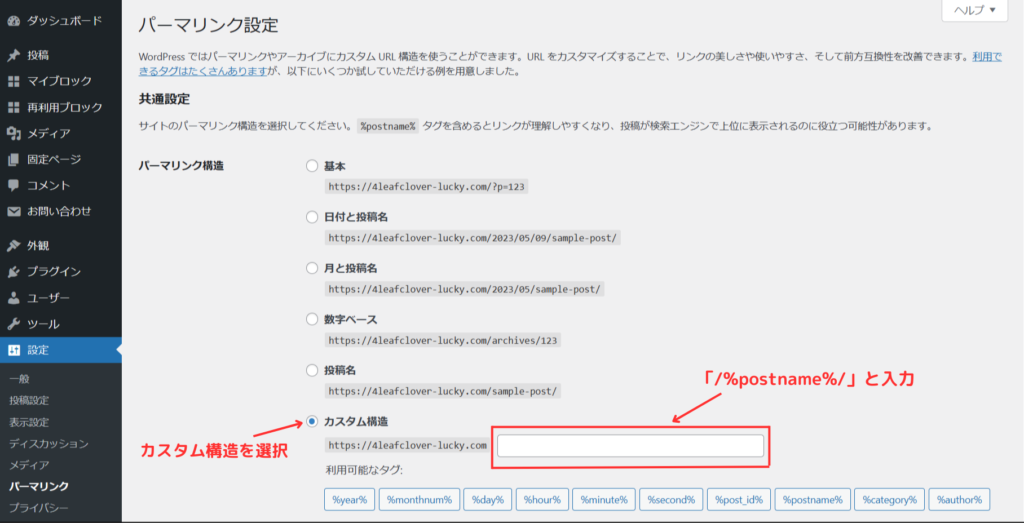
入力が終わったら「変更を保存」を必ずクリックしてください。(ボタンは下にスクロールするとあります。)
これでパーマリンクの設定が完了しました。
まとめ

今回は初心者さんがブログを始めるまでの手順をお伝えしました
ここからがスタートなので皆さん一緒に頑張りましょうね
最後にもう一度記事の中でご紹介したものをまとめました!
ポイント
・レンタルサーバーは「ConoHa WING」がおすすめ!←5/23までレンタルサーバーが最大55%OFFのキャンペーンを実施中
・ブログで本気で稼ぐなら有料テーマ「AFFINGER6」を導入しよう
・ASPサイトは1つに絞らず多数登録が◎
・パーマリンクの設定も忘れずに!

最後まで読んでくださりありがとうございました
この記事をきっかけにブログを始めようと思った方は下のボタンから登録できますのでぜひ一歩踏み出してみてください
⇩ 期間限定お得なキャンペーン実施中⇩